A new style of Christmas celebration, You can enjoy Santa Claus in Desktop AR with Holo-SDK.
Christmas is one of the most popular festivals, which is celebrated worldwide. This year may be different as the Christmas trips and travel plans became intimidating in the face of the Covid-19 situation. Although all of this may sound a bit depressing, you can still spend time and celebrate at home with AR/VR technology that lets you have a closer touch with friends and families. On the bright side, new technologies allow us to have many creative ways of celebrating even in this tough time.
Here are 5 steps for making a 3D Christmas Card in Desktop AR,
STEP 1: Get Holo-SDK
STEP 2: Create a New Unity Project
STEP 3: Add Santa Claus 3D Model
STEP 4: Decorating Your App
STEP 5: Enjoy your AR Santa Claus
STEP 1: Get Holo-SDK
Firstly, download the Holo-SDK, and get a free license at https://www.holo-sdk.com/get-started. With the Holo-SDK, you can start building your first AR application. To install the Holo-SDK, follow https://docs.holo-sdk.com/docs/getting-started/overview/.
STEP 2: Create a New Unity Project
Here you will need Unity for developing the AR Santa app. Get Unity at https://unity3d.com/get-unity/download.
Once the Unity editor is installed, you are ready to create a new Unity project for an AR Santa Claus app. Go to https://docs.holo-sdk.com/docs/getting-started/create-your-first-project/ to create a new project in Unity.
STEP 3: Add a Santa Claus 3D Model
Choose your Santa Claus model
In the Unity editor, you can search for a Santa Claus model and import it to your project. Follow this process:
Navigate to the Asset Store tab, log into the Asset Store using your Unity account
Search for a Santa Claus model.
Click Download to download the Santa Claus model into your asset.
Click Import to import the Santa Claus asset to your project.
After the model package is successfully imported, you will see the Santa Claus model folder in the Unity Asset folder.

Search a free Santa Claus model in Unity Asset Store
Add your Santa Claus model
In the next step, we need to add the model to the scene as follows.
Navigate to the Santa Claus model folder. You will see the folder called Prefabs containing all models you can use.
Drag the Ground prefab and drop it under HoloObjects.
Modify the Scale and Position of the Ground prefab in the Inspector
Drag the Santa Claus prefab and put it under HoloObjects.
Modify the Scale and Position of the Santa Claus prefab in the Inspector
See the video tutorials to show how to add your Santa Claus model to the scene.
Add Ground and Santa Claus model to the scene
STEP 4: Decorating Your App
Play a Christmas song
Now that we have a Santa Claus in the scene. But how can we celebrate Christmas without Christmas songs!? Insert your favorite Christmas song and play it with your model.
Download your favorite Christmas audio song on the Internet.
Add your audio clip into the Unity Asset folder.
Create an Empty Object under HoloObjects.
Add the Audio Source component inside the newly created empty object.
Add your audio clip to the Audio Source component.
In the Audio Source component, enable Play on Awake property.
Click run to test. If everything is correct, you should hear your audio song.
Play your favorite Christmas song
Make your Santa Claus dance
Now, the background song is ready, we need to animate the Santa Claus model.
Go to https://www.mixamo.com/ and choose some cool animation for your Santa Claus model.
To download the animation, select FBX for Unity (.fbx) format and Without Skin option.
Add the downloaded animation to the Unity Asset folder and change the Animation Type to Humanoid.
Create a new Animator Controller.
Double click on the newly created Animator Controller to open the Animator tab.
Add your animation to the Animator Controller by dragging it to the Animator tab.
In the Santa Claus model Inspector, add the animator controller to the Animator component.
Click run to test. If the Animator Controller runs correctly, the Santa Claus model should be dancing right in front of you!
Download animation for your Santa Claus
Add animation to Santa Claus model
Christmas spotlight
Do not leave your Santa Claus in the darkness. You can decorate your scene by adding Christmas light.
Create a Spotlight object under HoloObjects.
In the Spotlight inspector, adjust the Light properties (i.e. Range, Color, or Intensity)
In the Spotlight inspector, adjust the Position and Rotation angle to pointing to the Santa Claus model.
Create more Spotlight and do the same previous steps.
Click run to test. You should see your Christmas Spotlight pointing to the Santa Claus model.
Create Christmas spotlights
Snow effect
Christmas is not complete because Santa Claus should come with winter and snow. Follow the steps below for adding the snow effect to your scene:
Navigate to the Santa Claus model folder. In the Santa Claus model folder, you will see the folder called Prefabs that contains several models you can use.
Drag the FX Snow prefab and put it under HoloObjects.
In the FX Snow inspector, Modify the Scale, Rotation, and Position.
Click run to test. You should see the snow effect falling to the ground.
STEP 5: Enjoy with AR Santa Claus
Finally, you made it! You have created your first 3D Christmas card. Wear 3D glasses and enjoy celebrating with AR Santa Claus now!

Get Holo-APP here: https://www.holo-sdk.com/sample-apps
Get Holo-SDK here: https://www.holo-sdk.com Follow us on Facebook: https://www.facebook.com/PerceptionHoloSDK
Follow us on Twitter: https://twitter.com/PerceptionCodes
Follow us on YouTube: https://www.youtube.com/channel/UCsiRcn3XRJQsAUoWmQQH9Rg
Extra tags: #EduTech #HologramComputer #HoloSDK #HoloApp #DesktopAR #VR #AR #MR #VirtualReality #AugmentedReality #MixedReality #ImmersiveTech

Dr. Sirisilp Kongsilp is a Virtual Reality and Augmented Reality expert. He has been working in VR/AR technology for many years including his Ph.D. research. He worked in tech companies and now he brings his passion to develop Desktop Augmented Reality technology at Perception as a founder and CEO of the company. He has been invited to give talks and speeches about entrepreneurship with universities and events.

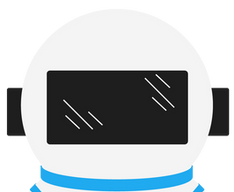
Comments